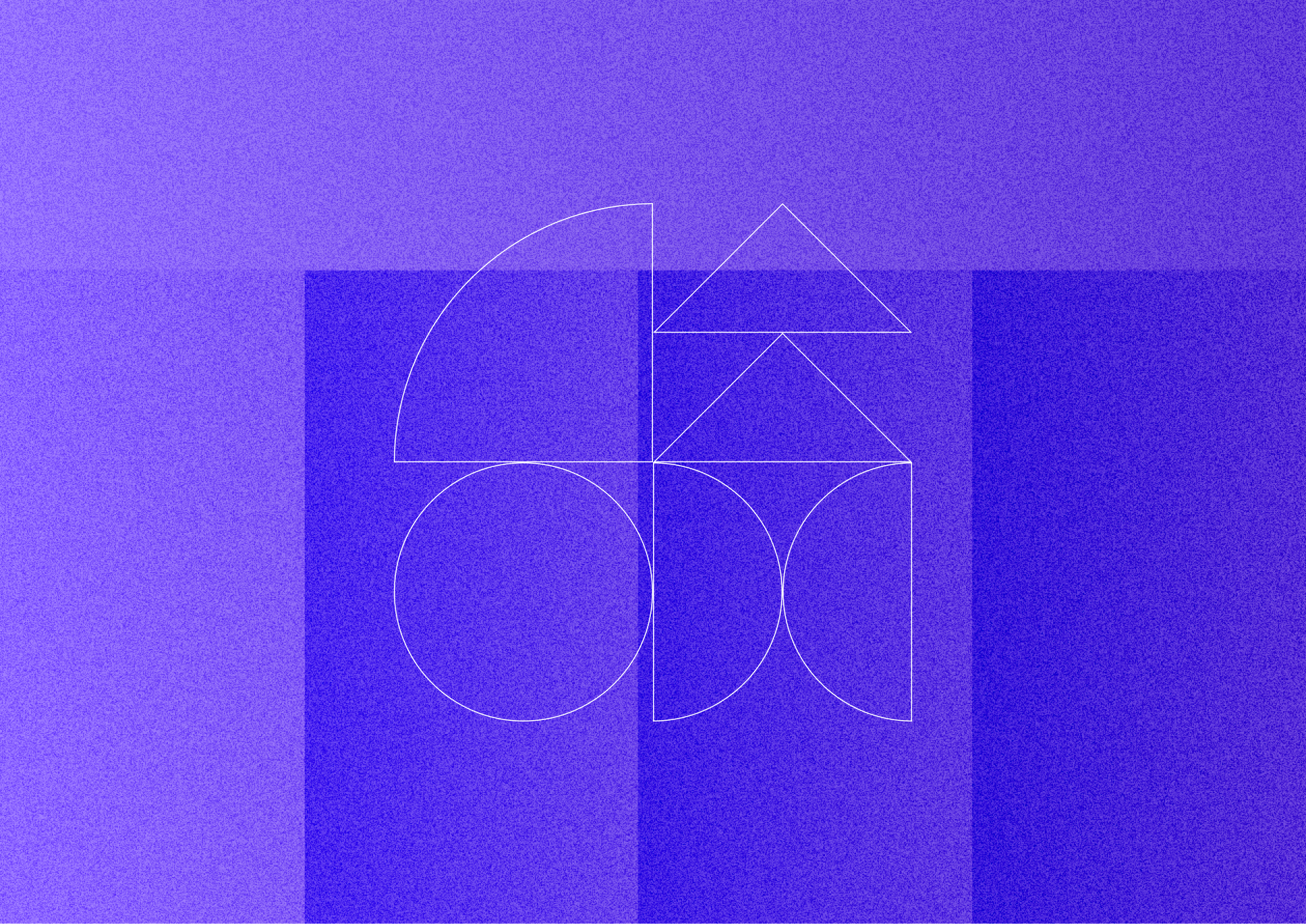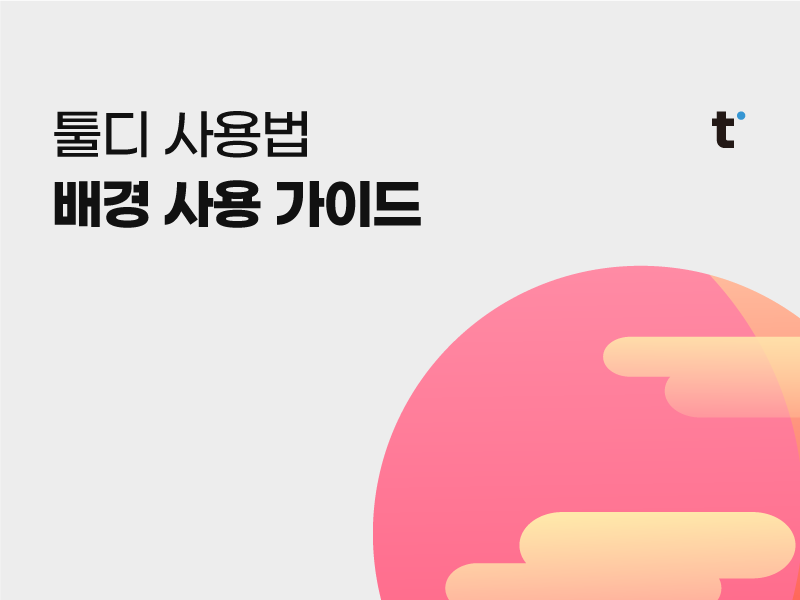
[툴디 사용법] 배경 사용 가이드
[툴디사용법] 배경 사용 가이드
[단색/그라데이션/패턴/사진]을 선택하여 캔버스에 적용할 수 있습니다.
다양한 형태의 배경을 선택하면 우측에 보여지는 속성 창을 통하여 편집 및 꾸미기가 가능합니다.
*각 배경의 우측 속성 창
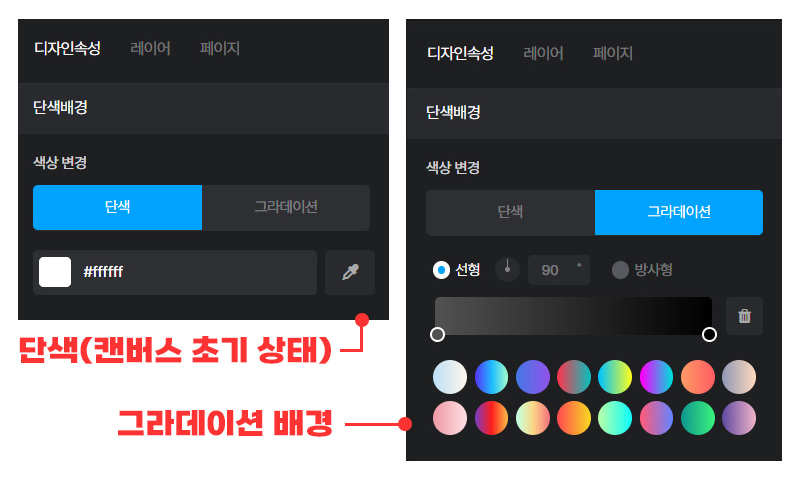
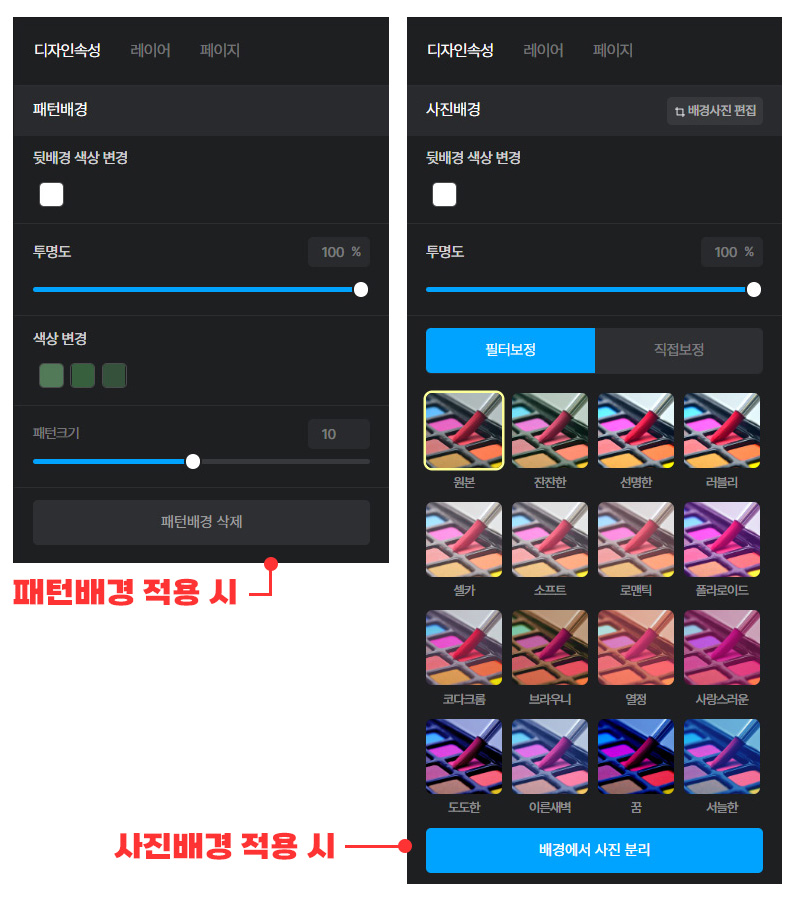
1. 색상 배경
1) 단색 배경
빈 캔버스를 클릭하면 우측 속성 창에 배경의 색상을 변경할 수 있는 속성이 뜹니다.
컬러 창을 통해 색상을 선택해 주면 그 색상이 배경에 적용됩니다.
원하는 색상이 있을 경우 그 색상 값을 복사 후 붙여넣기하여 사용할 수 있습니다.
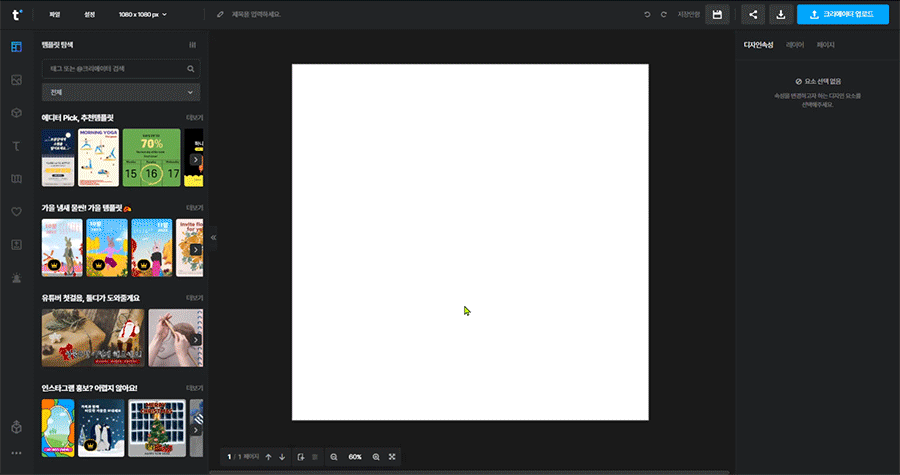
2) 그라데이션 배경
우측 속성 창에서 [그라데이션] 배경을 선택하면 선형/방사형 형태의 그라데이션을 적용할 수 있습니다.
컬러 포인트를 추가해 원하는 만큼의 색상을 추가하고 각도 조정도 가능합니다.
* 추천 그라데이션 색상도 있어요!
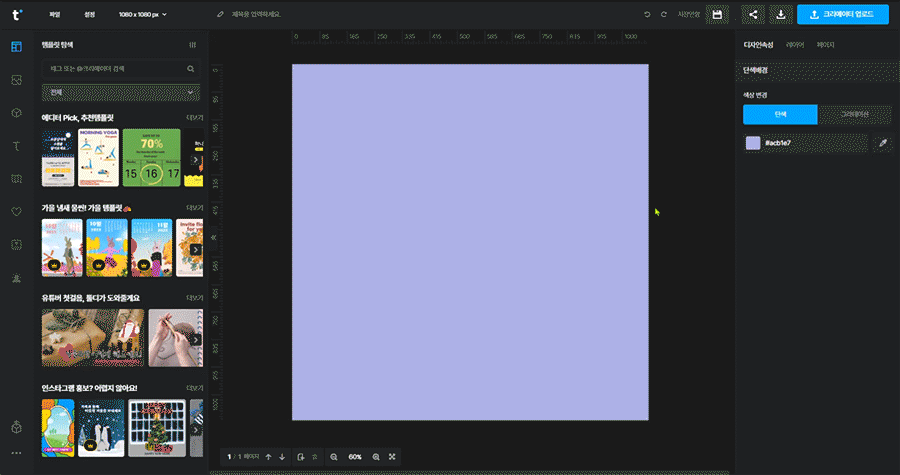
※그라데이션 배경을 적용한 툴디 템플릿
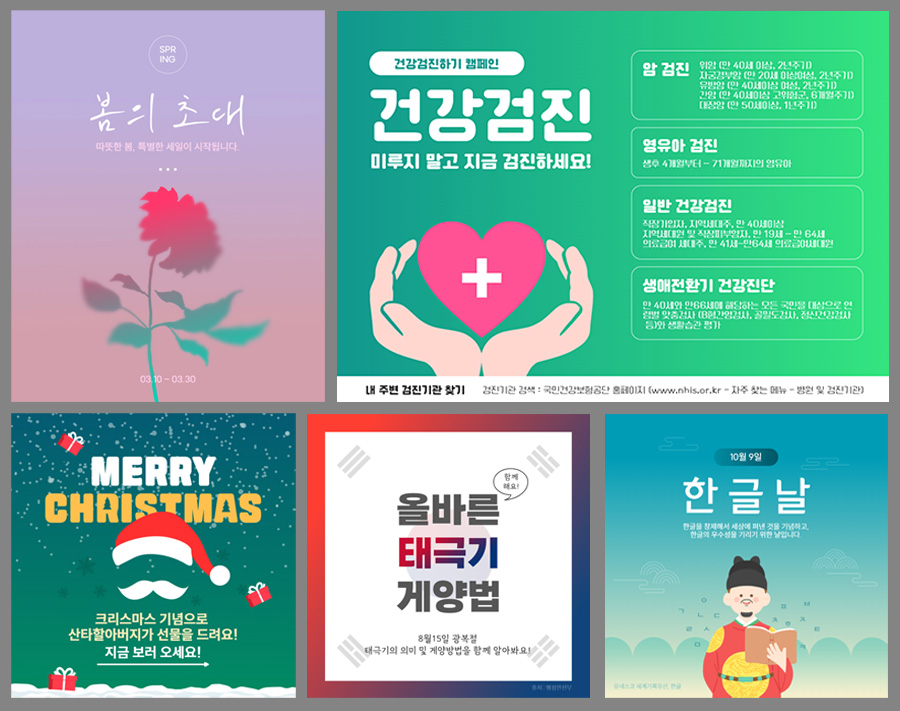
2. 패턴 배경
편집기의 좌측 메뉴 중 [배경] 아이콘을 클릭하면 [패턴 배경/사진 배경] 탭이 보여지고, 기본적으로 패턴 배경이 선택된 상태로 나타납니다.
원하는 패턴을 선택하면 캔버스 배경에 패턴이 적용됩니다.
태그 또는 크리에이터를 검색하면 해당 패턴만 검색되어 보여집니다.
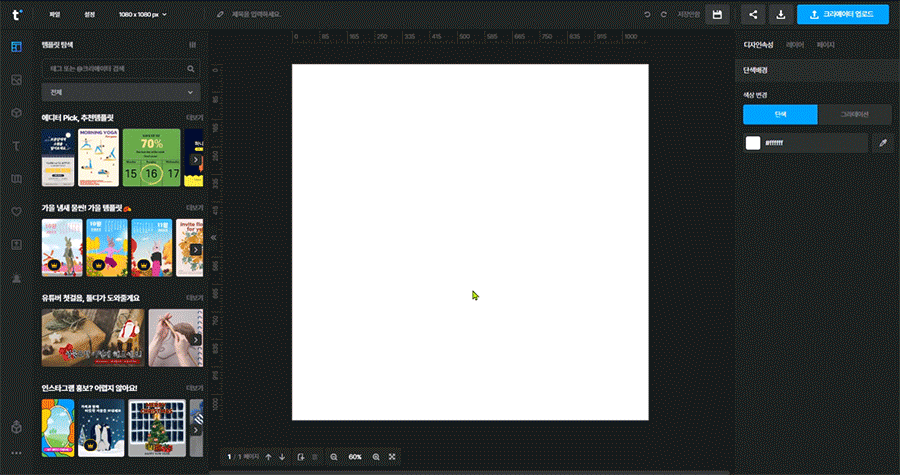
우측의 속성 창을 통해 색상과 패턴의 크기 및 투명도를 조절할 수 있습니다.
패턴의 크기는 1 ~ 20 까지 가능합니다.
패턴 배경 사용을 원하지 않는 경우 [패턴 배경 삭제] 버튼을 통해 제거할 수 있습니다.
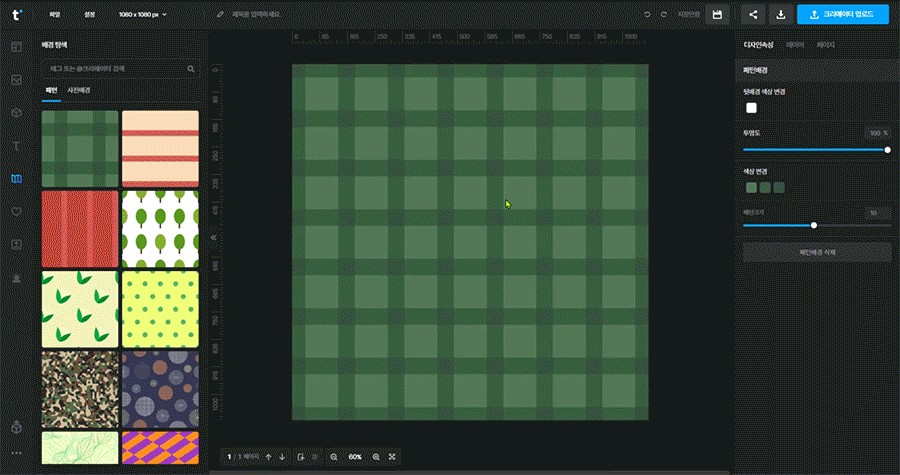
※ 패턴 배경을 적용한 툴디 템플릿

3. 사진 배경
배경 탐색에서 [사진 배경]을 선택하면 사진배경 목록이 보여집니다.
원하는 사진을 선택하면 해당 사진이 캔버스 배경에 적용됩니다.
태그 또는 크리에이터를 검색하면 해당 사진만 검색되어 보여집니다.
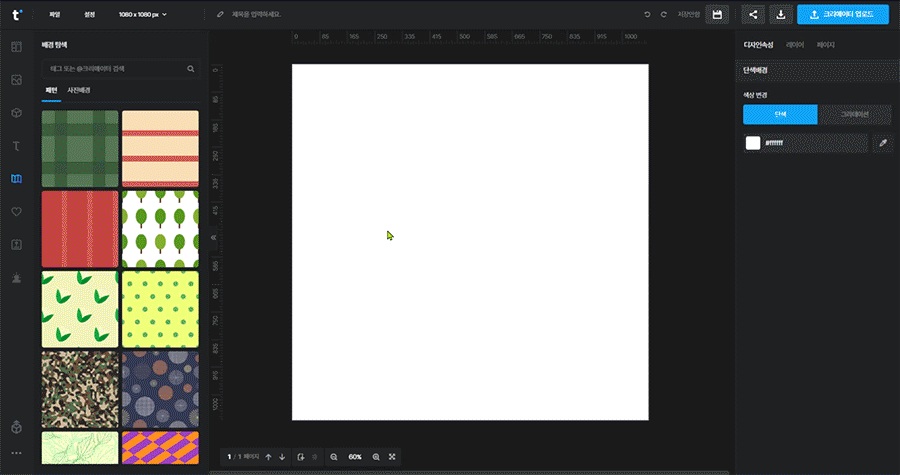
우측의 속성 창을 통해 투명도 설정 및 필터 보정이 가능합니다.
또한 [배경 사진 편집] & [더블 클릭] & 우클릭 [배경 사진 자르기]를 통해 배경을 확대, 축소, 위치 이동이 가능합니다.
사진 배경을 사용하고 싶지 않다면 [배경에서 사진 분리] 버튼을 통해 사진을 분리하거나,
우클릭 [배경 사진 삭제] 를 통해 배경을 삭제할 수 있습니다.
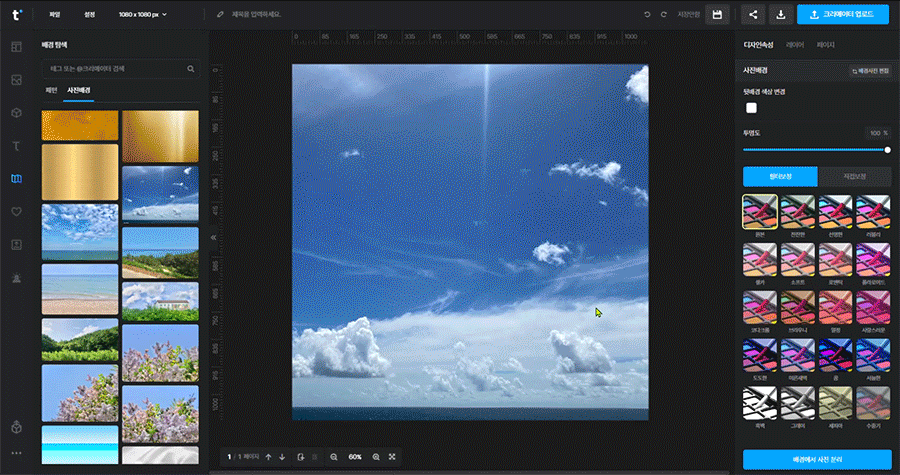
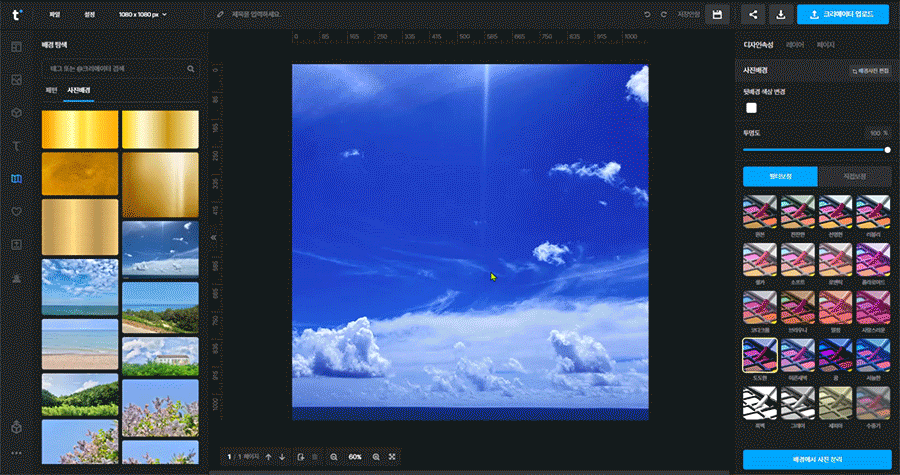
※ 사진 배경을 적용한 툴디 템플릿
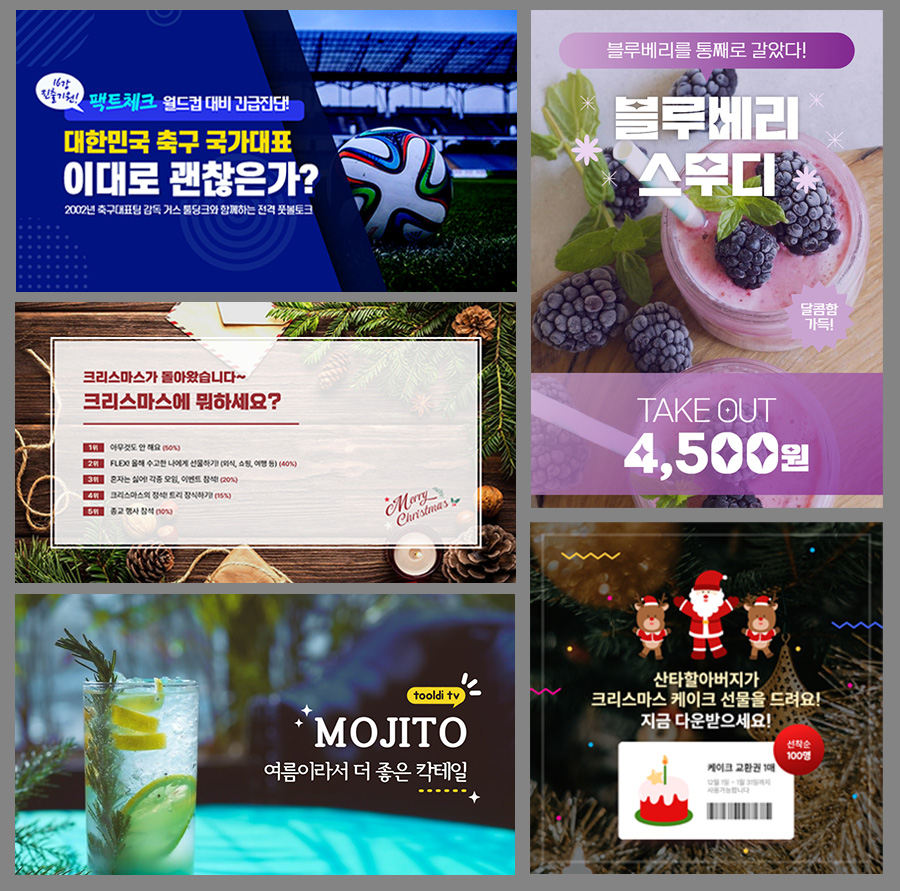
4. 원하는 사진을 배경으로 만들기
원하는 사진을 배경으로 깔고 싶을 경우 [사진] 탭에서 사진을 선택해 주세요.
사진을 캔버스에 올리면 우측 속성 창에 [이 사진을 배경으로 만들기] 버튼이 보여집니다.
버튼을 클릭하면 선택이 된 사진이 배경으로 삽입됩니다.
파일 보관함을 통해 내 컴퓨터의 사진을 올려 배경으로 만드는 것도 가능합니다!
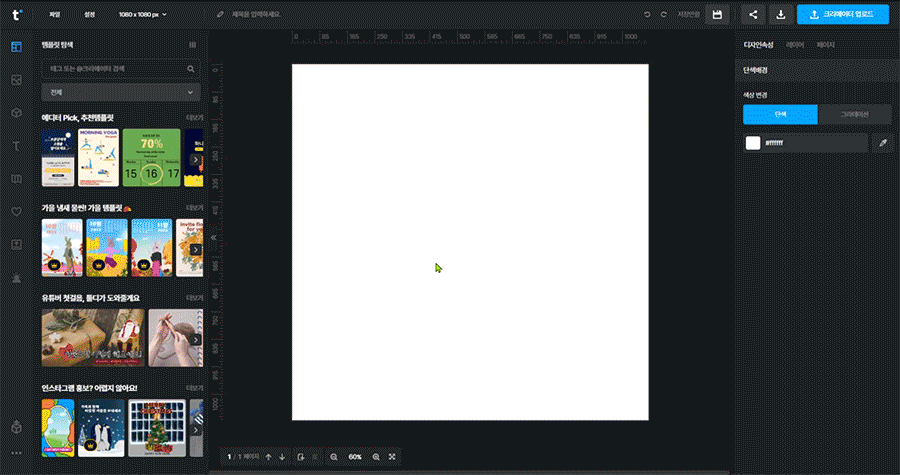
* 사진에 그림자 효과 및 투명 그라데이션 효과를 준 상태에서 배경으로 만들게 되면 사진은 초기화된 상태로 배경이 됩니다.
배경 기능을 사용하여 템플릿을 디자인해 보세요.
디자인이 조금 어렵게 느껴지신다면 [툴디 템플릿]을 사용해 보세요!
- 배경
- 배경가이드
- 툴디사용법
- 색상배경
- 단색배경
- 그라데이션배경
- 패턴배경
- 사진배경
- 툴디템플릿
- 사용법